
Улей: Карта офиса + Бронирование рабочих мест
Технические данные
Описание
Внимание! Стоимость зависит от количества сотрудников (Лицензируемых пользователей в Битрикс24). На данной площадке установлена стоимость на 50000 сотрудников. Для получения стоимости на меньшее число сотрудников просим обращаться напрямую в компанию Улей.
Если вы наш партнёр, обратитесь к нам за актуальной стоимостью со скидкой и условиями внедрения решений.
Познакомиться с партнерской программой можно по ссылке https://www.wehive.digital/partners/
Модуль «Карта офиса + Бронирование рабочих мест» добавляет возможность отразить на виртуальной карте всех сотрудников, которые находятся в офисе, а также предназначен для организации доступа сотрудников к рабочим местам и переговорным в условиях, близких к понятию «коворкинг», когда у сотрудника нет выделенного и закреплённого за ним рабочего места и количество этих мест меньше, чем сотрудников в компании.
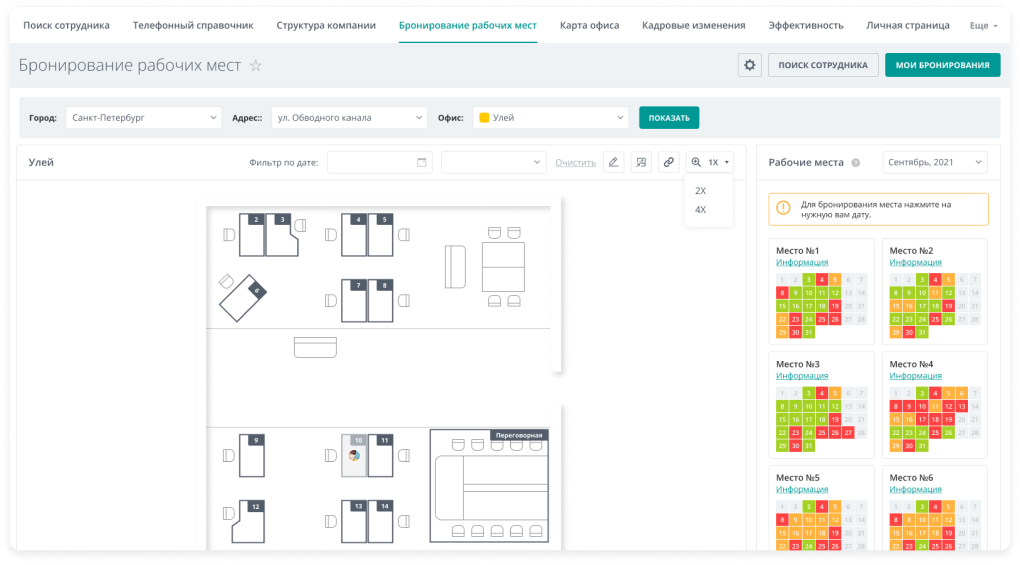
Раздел «Карта офиса»
При установке модуля всем сотрудникам вниз левого меню будет добавлен пункт "Карта офиса", который они индивидуально могут либо поднять выше, либо убрать из меню.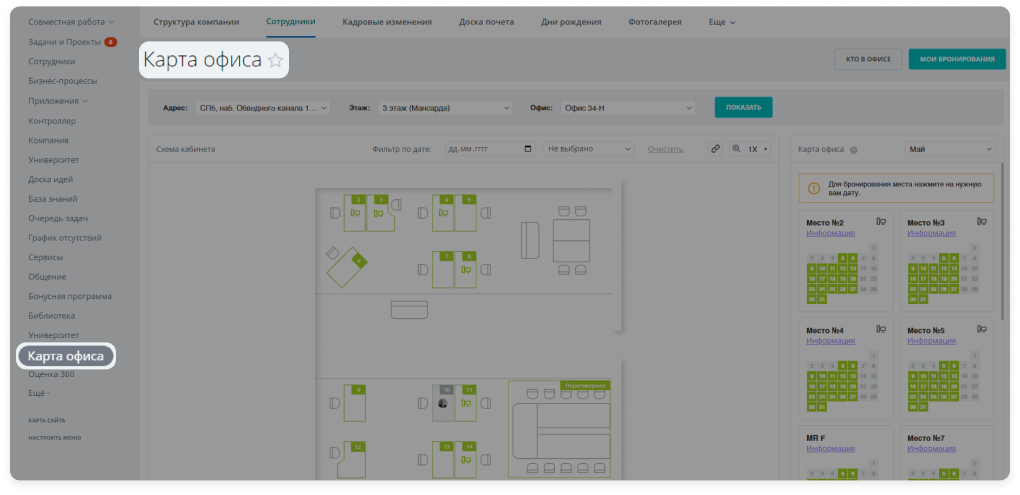
Перейдя по этому пункту левого меню, если сотрудник зашёл не впервые и он ранее бронировал, то автоматически возьмётся сохранённая информация о его предыдущем бронировании, и он будет перенаправлен на страницу с соответствующим кабинетом и подсвеченным местом
Если сотрудник входит впервые, и для его подразделения не указано кабинета по умолчанию, то он увидит страницу с информацией о том, что ему необходимо выбрать интересующий его кабинет:
Для выбора интересующего кабинета необходимо выбрать сначала офис, потом этаж, затем кабинет и нажать кнопку «Показать». В результате сотрудник увидит схему выбранного кабинета в центральной части страницы и набор календарей занятости, соответствующих рабочим местам кабинета, справа.
При наведении на рабочее место на схеме кабинета оно будет подсвечиваться и справа будет подсвечиваться соответствующий ему календарь занятости. И наоборот, при наведении на календарь занятости в правой части страницы будет подсвечиваться соответствующее ему рабочее место на схеме. Если при наведении на рабочее место на схеме в правой части ни один из видимых календарей не подсвечивается, то он находится в невидимой зоне, в прокручиваемом списке календарей занятости. Чтобы прокручиваемый список автоматически показал нужный календарь в видимую зону, нужно просто нажать на рабочее место на схеме кабинета.
Если интересует занятость рабочего места не за текущий месяц, а далее, то требуется сменить месяц на интересующий. В списке доступны месяцы в количестве, соответствующем глобальной настройке модуля в административной части.
Цвета дней в календаре имеют значение, и ознакомиться с ними можно в легенде, доступной по иконке «?», рядом с фразой «Рабочие места»: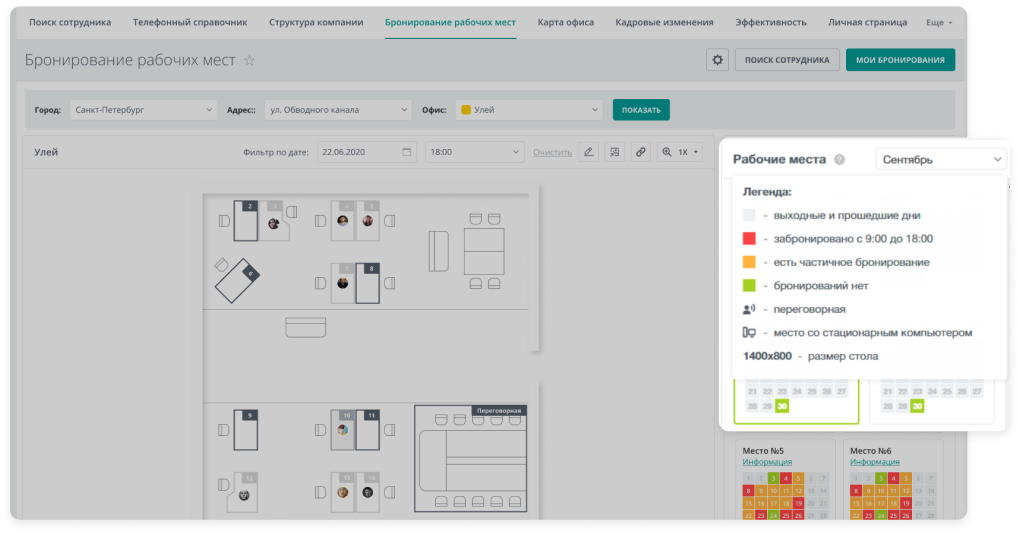
Для перехода к процедуре бронирования необходимо выбрать в соответствующем календаре занятости интересующий день, о чем также говорит подсказка:
Бронирование рабочего места
Если интересующий день доступен для выбора (прошедшие дни недоступны и некликабельны), то при нажатии на него в календаре занятости откроется окно бронирования:
Если выбранный день свободен, то будет автоматически предложено забронировать его на всё рабочее время (с 9 до 18) и останется только нажать кнопку «Бронировать» внизу формы. Если на выбранный день есть другие бронирования, то предлагается время по следующей логике:
- Если с 9 утра свободно, то выбирается время с 9 и до следующего бронирования;
- Если с 9 утра занято, то выбирается первое свободное время вплоть до 18, если не занято;
- Если занято с 9 и до 18, то выбирается свободный остаток, либо с 8 до 9, либо с 18 до 21;
- Если занято с 8 до 21, то выбирается время с 9 до 18, но при этом сразу выводится предупреждение «Выбранное время пересекается с другими бронированиями», которое не позволяет завершить бронирование.
Если отмечается чек-бокс «Рабочий день», то автоматически
меняется время с 9 до 18, при этом (как и при любом изменении времени) перестраивается шкала в списке бронирований текущего места.
В списке бронирований первым идёт всегда текущий сотрудник (для кого производится бронирование места), и если его время не пересекается ни с кем, то его шкала (и остальные) закрашена голубым цветом, а если пересекается, то его шкала выводится розовым.
Сотрудник может бронировать в один день несколько рабочих мест с частичным бронированием, не пересекающимся по времени. Если у сотрудника, открывающего форму бронирования, уже есть бронирования других мест на текущий день, то они показываются в списке бронирований сразу после первой шкалы, тем самым обеспечивая непересекаемость времени.
Сотрудник не может забронировать одно и тоже рабочее место за один день дважды, поэтому если сотрудник открывает повторно окно бронирования места на день, когда у него уже есть бронирование этого места, то ему выводится его имеющееся бронирование на редактирование.
Описание рабочего места
Модуль позволяет описать рабочее место, отметить его наполнение (монитор, проектор, флипчарт и тд.) и его временные недостатки (неработающий интернет, сломанный стул и тд.).
- Подробное описание места;
- Набор иконок (с встроенной библиотекой);
- Набор характеристик (плюсы и минусы рабочего места);
- Закрепление стола за конкретным работником прямо из виджета.
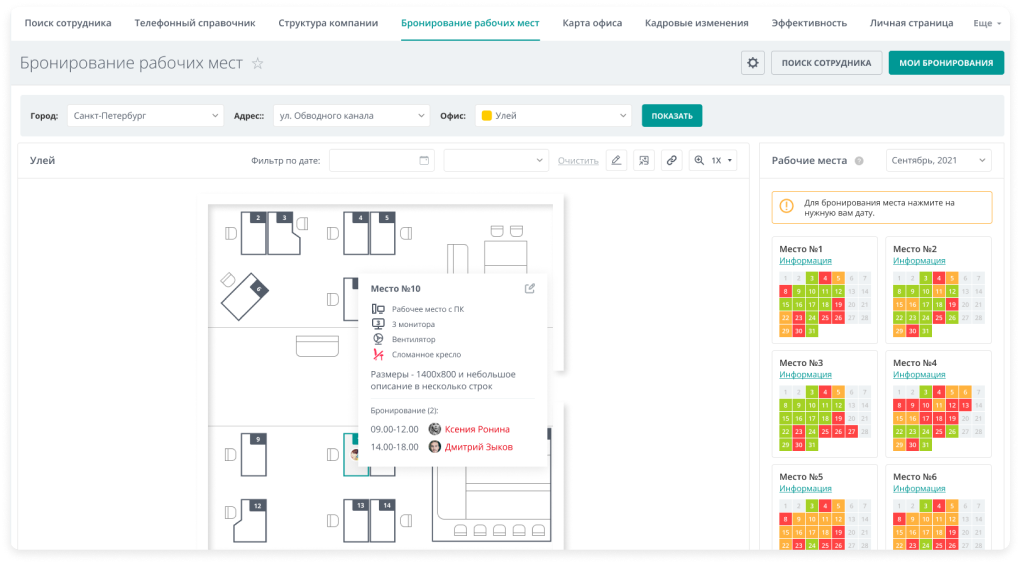
Возможности интерфейса:
- Приближать изображение в карте офиса - это поможет не потеряться в больших помещениях, где находится много рабочих мест;
- Фильтрация по дате поможет найти свободные места в определенный день;
- Цветовое решение для отображения статуса места (серое - закреплено за сотрудником, красное - закреплено за сотрудником на день, желтое - закреплено за сотрудником на определенное время, зеленое - место свободно);
- Закрепление стола за конкретным работником прямо из виджета.
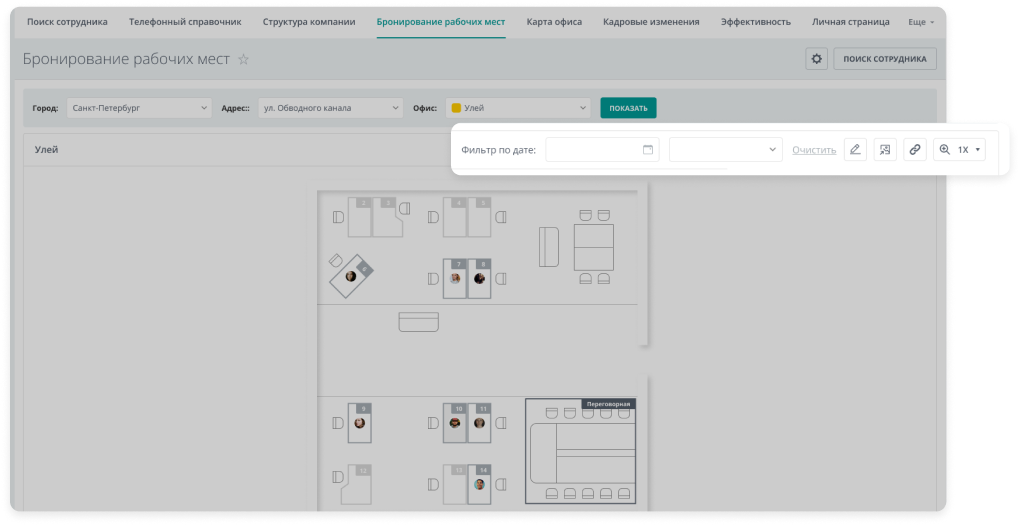
Лимиты бронирований
При открытии окна с формой бронирования на дату, относительно которой бронирование будет превышать заданный лимит бронирований на рабочую неделю, сотрудник увидит соответствующее предупреждение (не блокирующее возможность бронирования):
При попытке бронирования рабочего места не на весь рабочий день, а на 3 часа или менее (соответствующая глобальная настройка в модуле, которая может меняться), и при этом в том же кабинете есть хотя бы одно место с частичным бронированием, у которого этот же период часов свободен, сотрудник увидит следующее предупреждение (которое не препятствует бронированию):
Бронирование переговорной
Бронирование переговорной отличается от бронирования рабочего место следующими нюансами:
- Поля выбора времени начала и времени окончания бронирования выводятся с градацией в полчаса, а не в час;
- Бронировать более чем на 3 часа (это глобальная настройка в модуле, которая может меняться) может только сотрудник с расширенными правами.
Просмотр и управление своими бронированиями
Список бронирований доступен либо через кнопку «Мои бронирования»: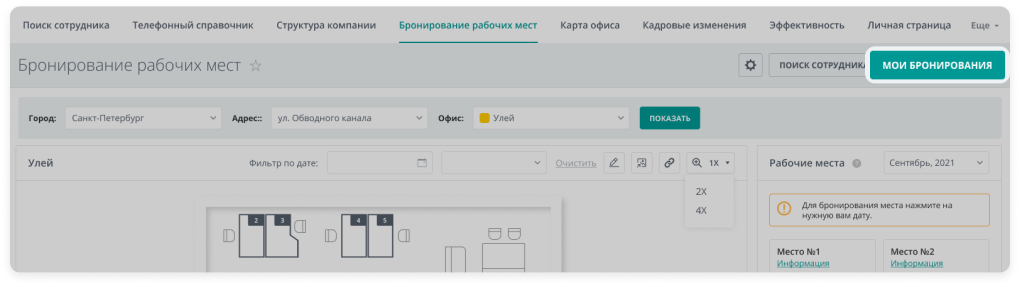
Либо через меню «Моя страница»: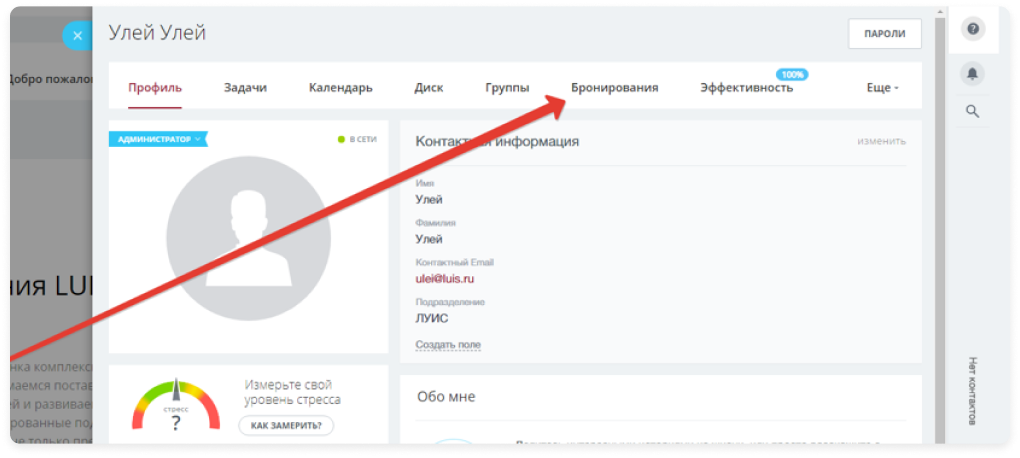
В открывшемся окне, в списке бронирований сотрудник видит две вкладки «Текущие» и «Прошедшие»: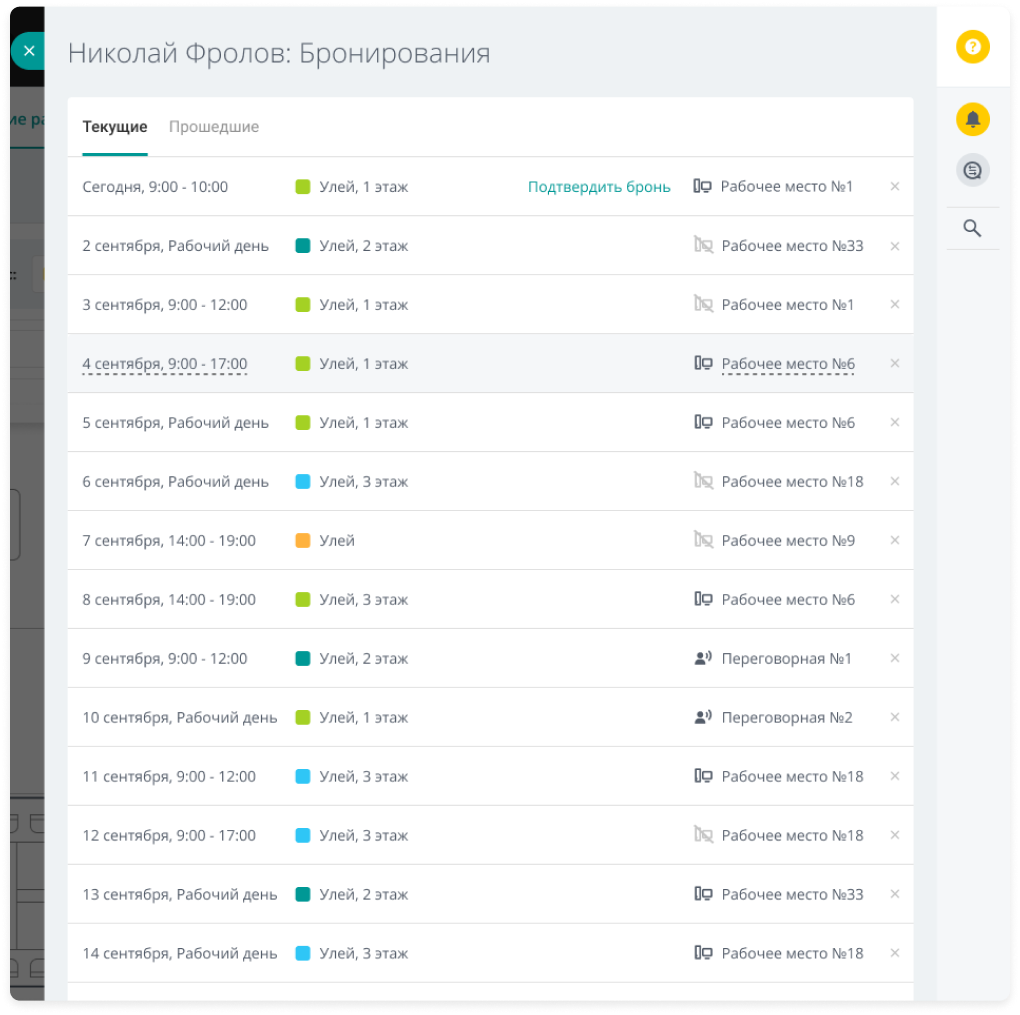
Во вкладке «Текущие» показываются все не прошедшие по дате бронирования, начиная с текущего дня и далее, сверху вниз. При наведении на строку в списке, т.е. на одно из бронирований, у неё выделяются две пунктирные ссылки, с датой и временем бронирования и названием места. При нажатии на дату/время открывается на редактирование соответствующее бронирование. При нажатии на название места осуществляется переход в новой вкладке браузера на страницу соответствующего кабинета с подсвеченным рабочим местом.
Во вкладке «Прошедшие» выводятся последние 50 бронирований (соответствующая настройка в модуле, может меняться), но их редактирование недоступно, доступен только переход по ссылке с названия места.
Отображение где сидит и/или будет сидеть сотрудник в его профиле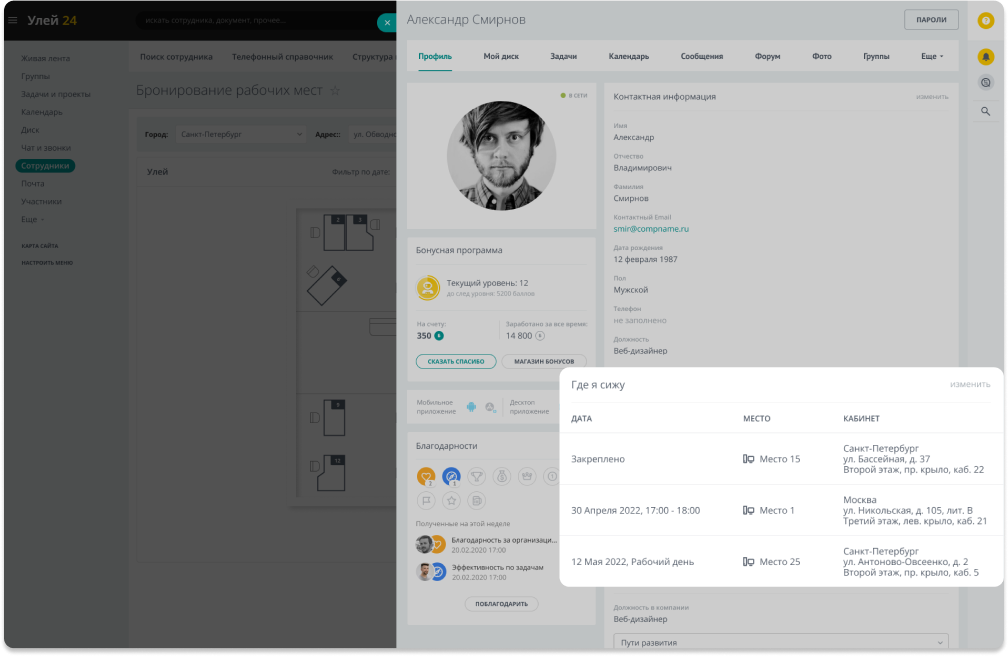
На своей личной странице или странице коллеги можно увидеть информацию по бронированиям в формате: дата, место, город, улица, дом, этаж, крыло, кабинет, и при нажатии на “место” можно перейти на карту и посмотреть где это находится, с выделением этого место цветом.
Просмотр и управление чужими бронированиями
Другие сотрудники, имеющие доступ к личной странице сотрудника, могут просматривать его бронирования. Если сотрудник, просматривающий бронирования другого сотрудника, имеет расширенные права на редактирование чужих бронирований, то он может перейти к редактированию, нажав на дату/время бронирования.
При этом у пользователя с расширенными правами та же форма бронирования имеет большую функциональность. Он может удалять (деактивировать) и редактировать чужие бронирования: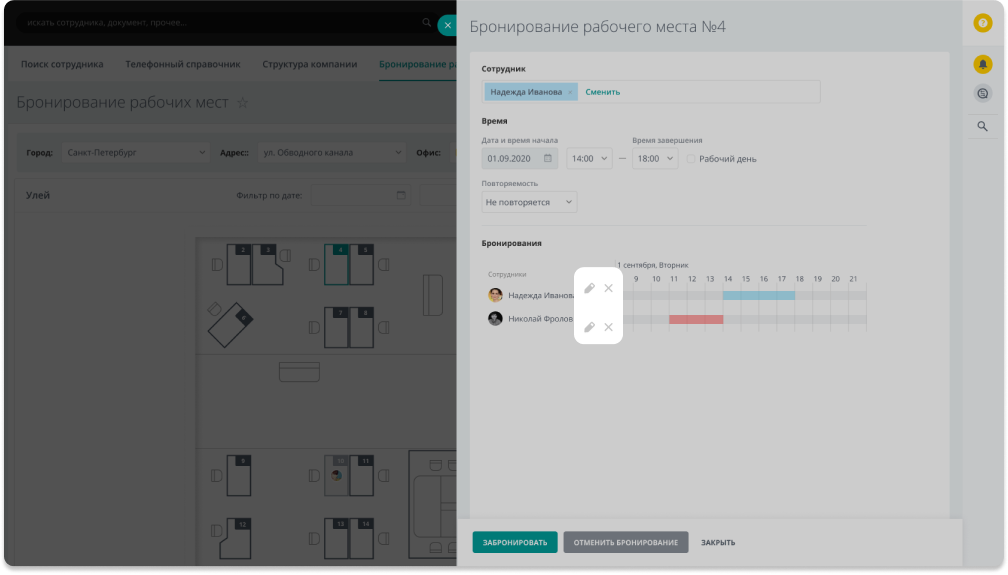
Либо он может создать новое бронирование, выбрав другого сотрудника вместо себя: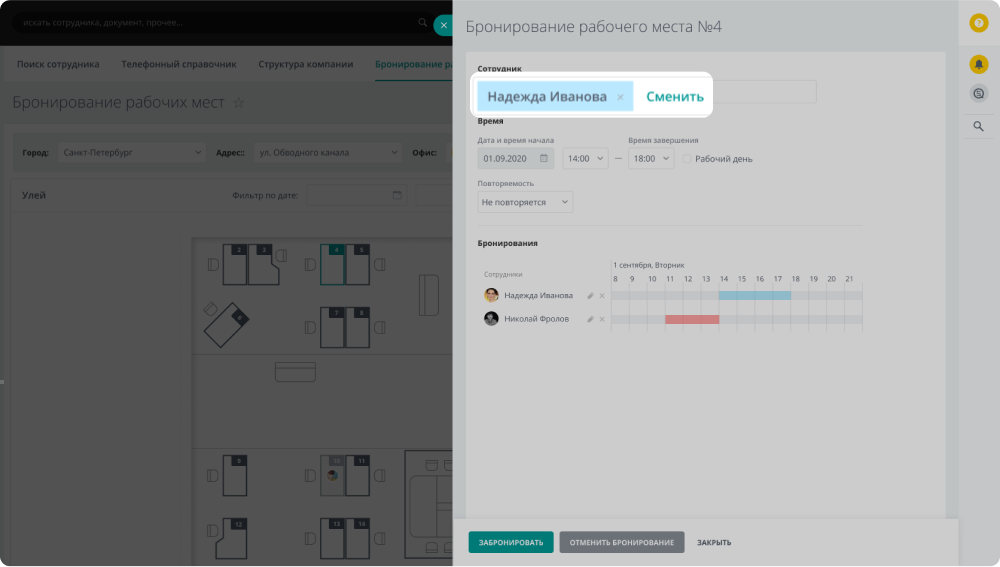
При таких действиях другие сотрудники, связанные с этими бронированиями, получают соответствующие уведомления по шаблонам, которые могут изменяться в настройках модуля в административной части.
Кто сейчас в офисе
С помощью кнопки “Кто в офисе” можно просмотреть всех сотрудников, которые будут находиться в офисе в выбранный вами день.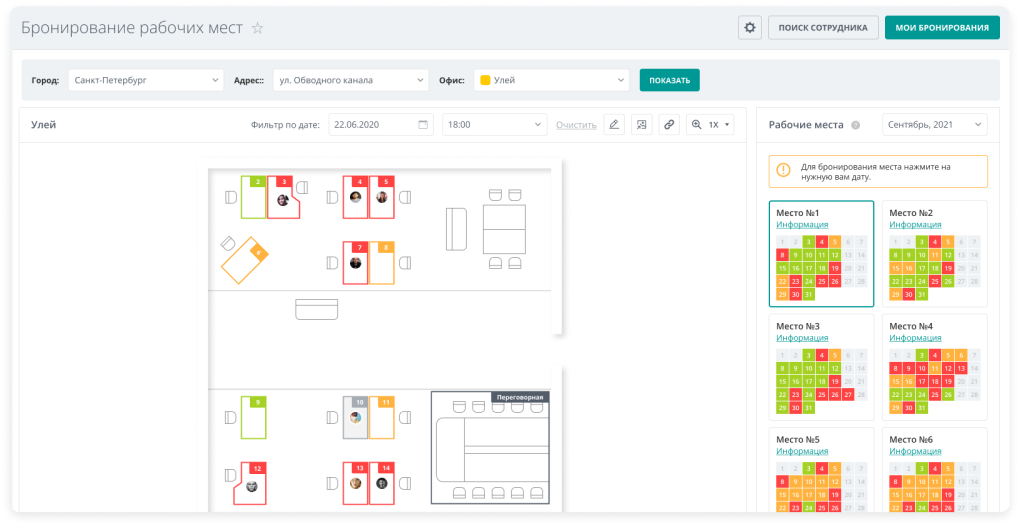
Режим администрирования
Позволяет настраивать доступ к рабочим местам, через встроенный интерфейс программы.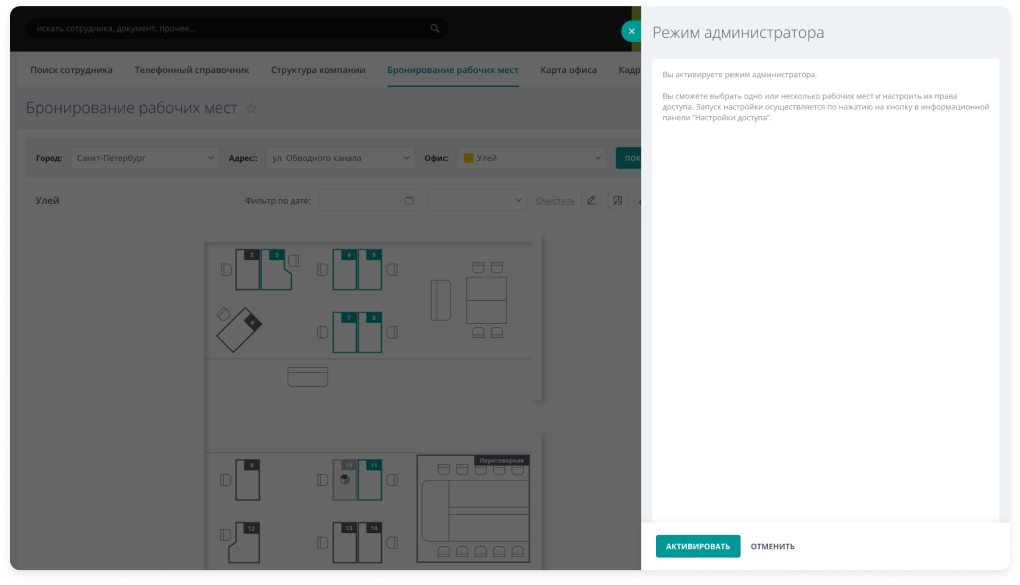
Управление цветом кабинета и привязкой к подразделению в оргструктуре: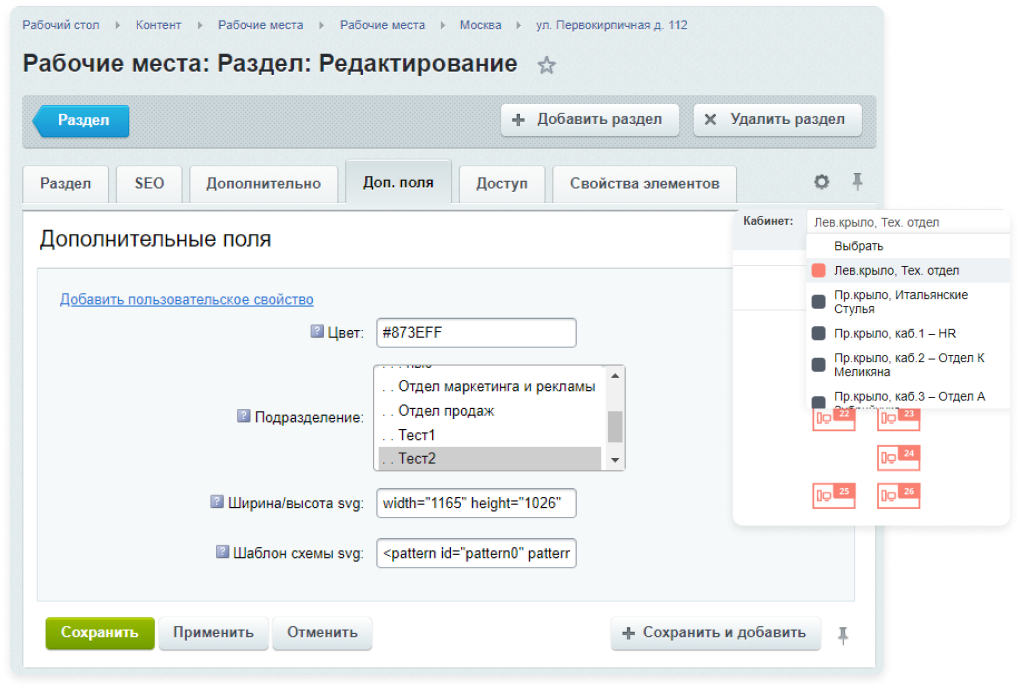
Привязка к подразделению - если до этого сотрудник не бронировал и заходит на страницу бронирования рабочего места, ему в первую очередь будет открыт кабинет, связанный с одним из его подразделений.
Ширина/высота svg – ширина и высота схемы.
Шаблон схемы svg – часть svg, отвечающая за шаблон выводимой схемы.
Управление правами доступа Городу / Офису / Кабинету.
Варианты настроек доступов:
- Нет доступа – сотрудник не видит соответствующий раздел (город / офис / этаж / кабинет);
- Чтение – сотрудник видит соответствующий раздел (город / офис / этаж / кабинет) в выпадающих списках интерфейса бронирования;
- Редактирование – пользователь имеет доступ к редактированию карточки раздела и вложенных в него элементов (рабочих мест), например, для переопределения типа рабочего места или заливки обновлённой схемы рассадки (SVG). Правило работает, если настроен доступ к административному разделу;
- Просмотр в панели – сотрудник имеет доступ к бронированию элементов (рабочих мест) в соответствующем разделе (кабинете);
- Добавление в панели – сотрудник имеет доступ к бронированию элементов (рабочих мест) за других и редактирование бронирований, созданных другими в соответствующем разделе (кабинете), а также доступ к редактированию как карточки раздела и вложенных в него элементов (рабочих мест) при условии, что настроен доступ к административному разделу.
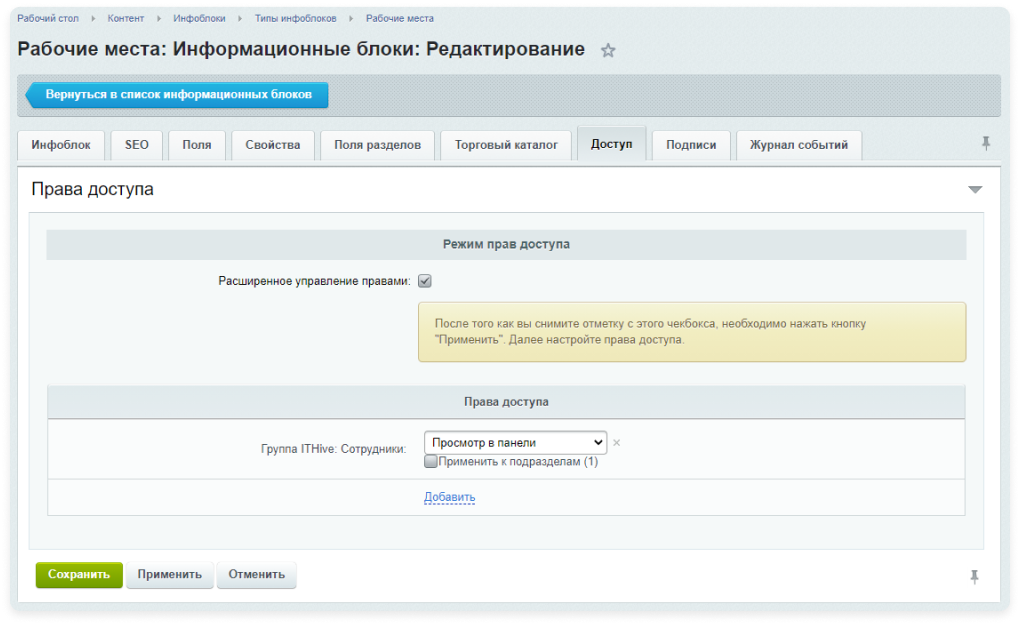
Для изменения доступа к конкретному рабочему месту/кабинету, необходимо перейти в режим Редактирования Раздела/Элемента и на вкладке Доступ выбрать необходимое подразделение/группу или сотрудника:
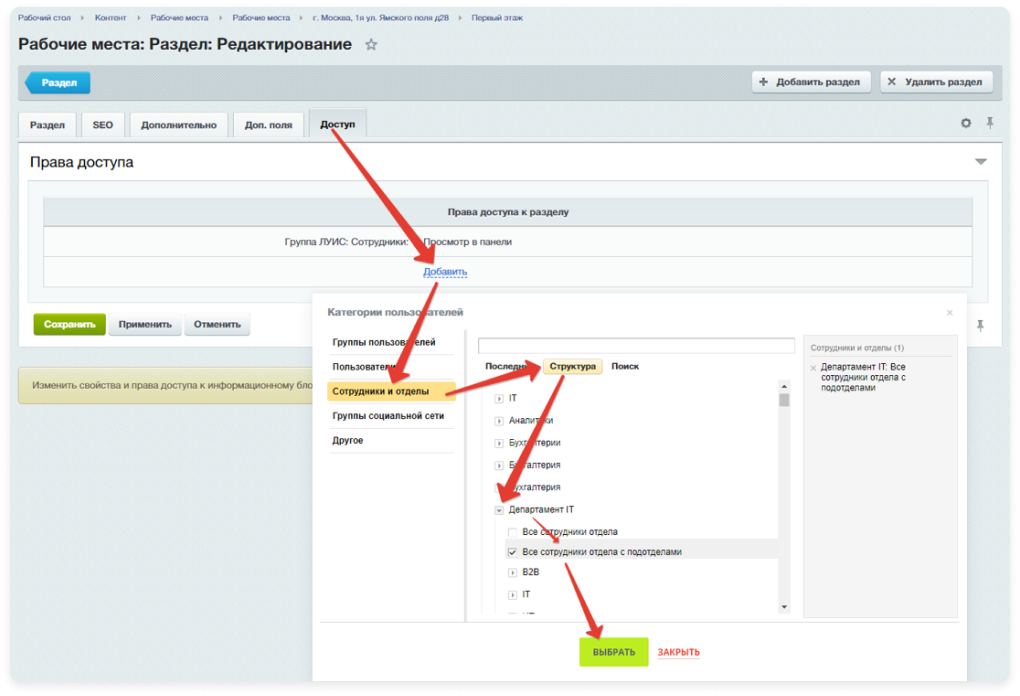
Выбрать уровень доступа:
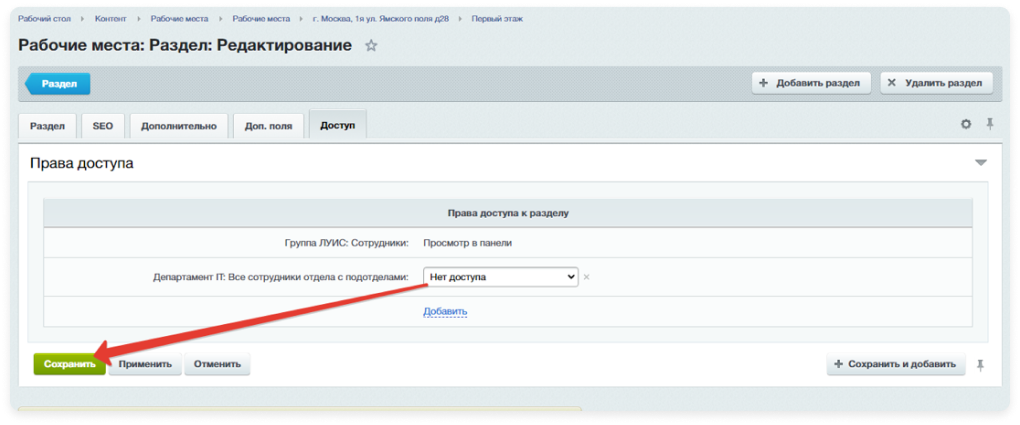
Важно, чтобы доступ сотруднику на Город/Офис/Кабинет был верно задан. К примеру – нельзя запретить доступ к Городу, но при этом выдать право на Чтение конкретному Офису. Доступ должен быть задан по иерархии структуры Разделов и Элементов.
Управление рабочими местами.
Модуль предусматривает расположение конечных кабинетов, в которых находятся бронируемые рабочие места, на третьем уровне. Для доступа к их настройкам необходимо перейти во второй уровень, чтобы получить список кабинетов и у целевого кабинета вызвать контекстное меню и выбрать пункт «Изменить»:
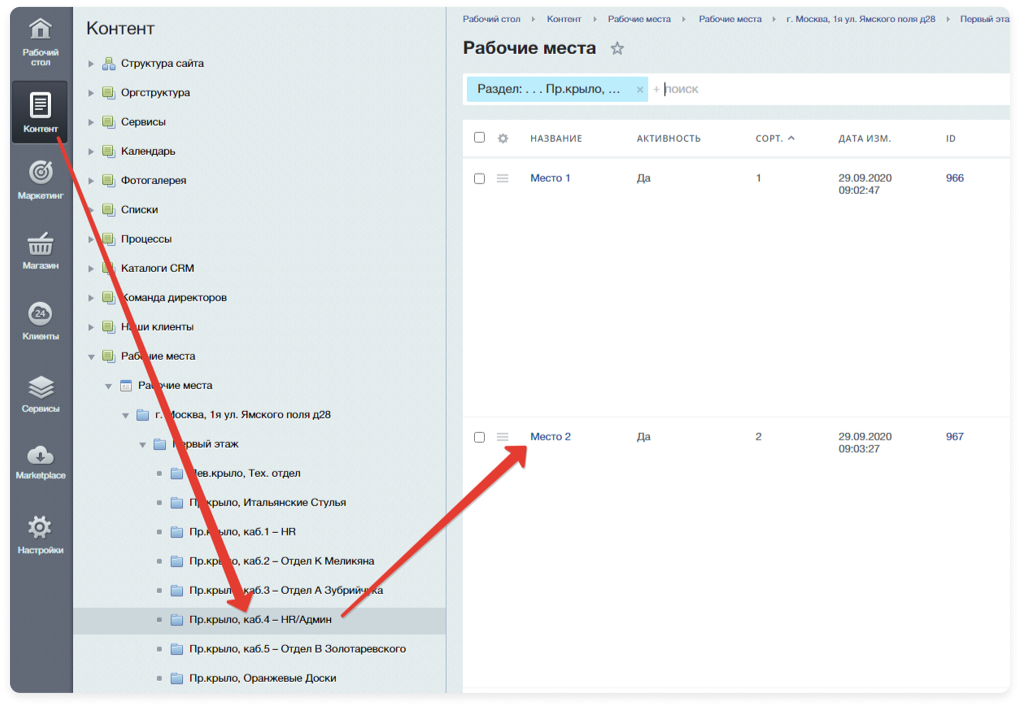
Рабочее место имеет настройки:
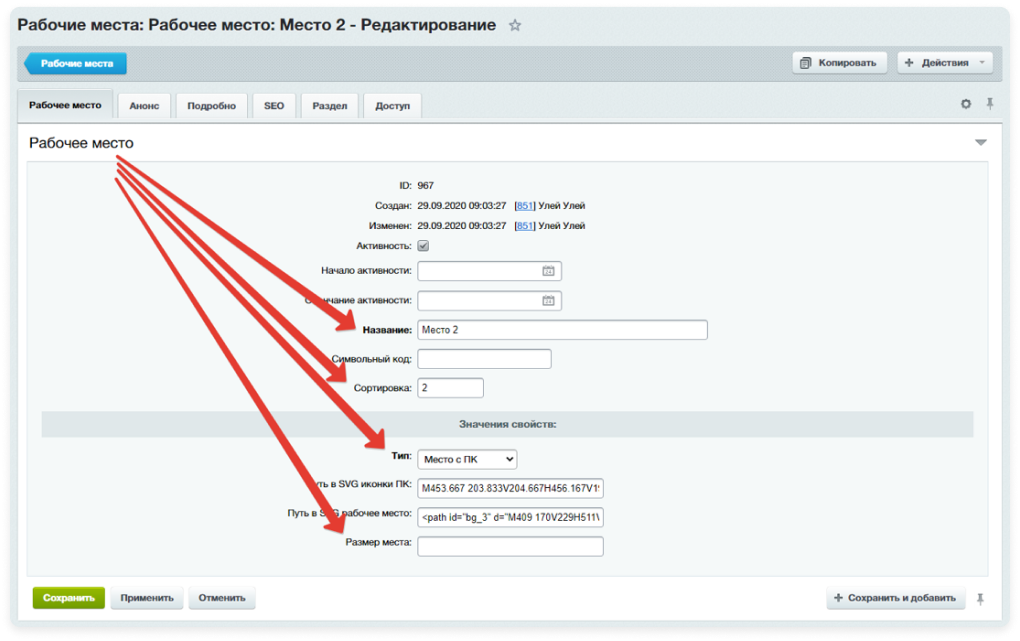
Название места
Тип - Место с ПК или Без
Пусть в SVG иконки ПК - часть кода рабочего места в svg, отвечающая за вывод иконки ПК
Пусть в SVG рабочее место - часть кода рабочего места в svg, отвечающая за вывод контура рабочего места
Размер места - длина и ширина рабочего места, выводится в публичной части (Пример: 800x600)
Пример структуры SVG:
В мобильном приложении доступен следующий функционал «Карты офиса»:
1. Раздел «Мои бронирования» с возможностью просмотра текущих и прошедших бронирований, подтверждение и отмена предстоящего бронирования (при включенной опции необходимости подтверждения в настройках модуля), досрочное завершение бронирования (при той же включенной опции).
2. Раздел «Кто в офисе» с возможностью фильтрации по времени бронирований (сегодня, завтра, текущая неделя, следующая неделя, прошедшая неделя).
1. Просмотр текущих и прошедших бронирований.
При клике на стрелку вниз/вверх раскрывается/скрывается информация о забронированном месте (город, офис, кабинет).
По клику на три точки в верхней части раздела открываются меню для фильтрации текущих/прошедших бронирований.
2. Подтверждение и отмена бронирования.
При включенных подтверждениях в разделе доступно подтверждение бронирования. Также появляется возможность отменить бронь.
При этом в раздел можно перейти как самостоятельно через меню, так и при клике на ссылку в уведомлении, приходящем в период необходимости подтверждения брони.
3. Досрочное завершение бронирования.
При включенных подтверждениях и после подтверждения бронирования становится доступно досрочное завершение бронирования.
В разделе доступен просмотр бронирований с фильтрацией по времени (сегодня, завтра, текущая неделя, следующая неделя, прошедшая неделя). По умолчанию отображаются бронирования на текущий день (сегодня).
Меню для фильтрации бронирований открывается по клику на три точки в верхней части портала.
Аналогично разделу «Мои бронирования» по клику на стрелку вниз/вверх раскрывается/скрывается информация о забронированном месте (город, офис, кабинет).
При клике на аватарку пользователя открывается профиль пользователя, который забронировал то или иное рабочее место.
В стоимость решения входит:
|
- Скачайте решение из Маркетплейса.
- В административной части Битрикс нажмите Загрузить.
- После загрузки нажмите Установить.
В публичной части в левом меню появится вкладка Карта офиса
2. Настройка решения
Настройка модуля содержит две вкладки:
На первой вкладки настройки, связанные с привязкой Информационного блока к функционалу бронирования, различные лимиты, ограничивающие функционал, настройка языковых уведомлений:
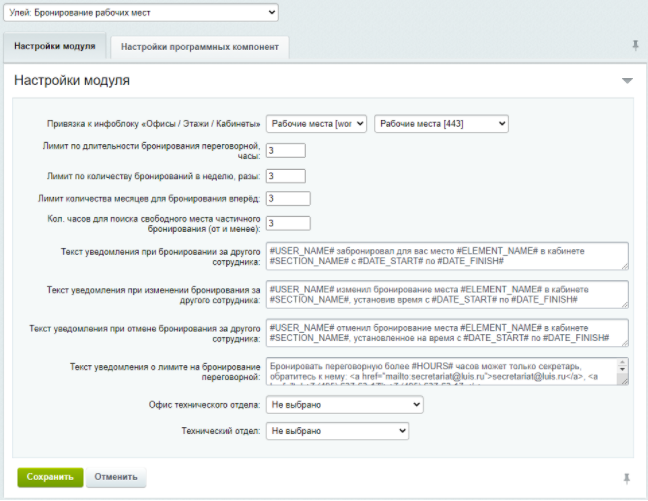
на второй вкладке настройка названий уровней в фильтре бронирования рабочих мест, а также лимит по выводу количества записей в списке забронированных ранее мест:
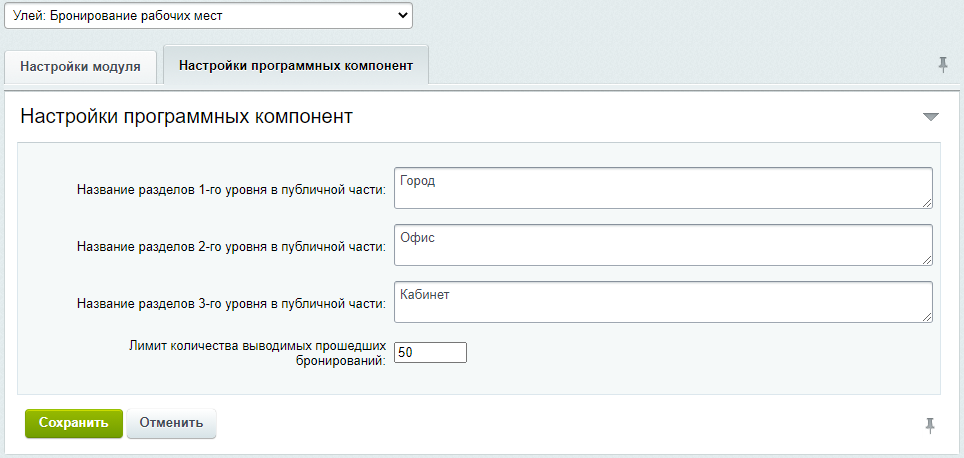
Установите этот модуль прямо сейчас!
Для этого укажите адрес сайта:





















