то ждем ваше обращение в нашей службе тех поддержки.
Настройка форм элементов и разделов под себя
Настройка форм элементов и разделов под себя |
При работе с товарами, материалами статей, каталогами справочников вы зачастую обращаете внимание на следующий момент: в форме присутствуют поля, которые не используются на сайте. Лишние поля увеличивают размеры формы редактирования и затрудняют внесение данных.
Облегчите свой труд, используйте инструмент настройки форм инфоблоков. Инструмент учитывает индивидуальные потребности, позволяет настроить формы редактирования разделов и элементов инфоблока под себя:
- удаляйте лишние поля или целые вкладки;
- перемещайте поля между вкладками;
- создавайте свои вкладки.
Как настраивается форма под себя? |
- Если собираетесь настроить форму редактирования элемента, то откройте страницу со списком элементов инфоблока. Если же нужно настроить форму раздела, то страницу со списком разделов.
- Откройте на редактирование любой элемент (или раздел соответственно).
- В правой части формы нажмите на «шестеренку»
 . Откроется окно с настройками:
. Откроется окно с настройками:
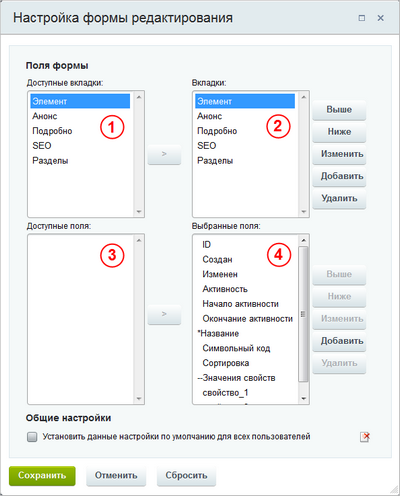
- Сначала отредактируйте и настройте вкладки для формы. Обратите внимание, что все доступные по умолчанию в системе вкладки перечислены в окне 1, а вкладки, которые в действительности показываются в форме, размещаются в окне 2.
- Выберите вкладку в окне 2 и измените ее расположение с помощью кнопок Выше и Ниже.
- Если нужно изменить название одной из вкладок, то выберите ее в окне 2 и нажмите Изменить.
- Для добавления новой вкладки на форму нажмите Добавить справа от окна 2.
- Если вкладка на форме лишняя, то отметьте ее в окне 2 и нажмите Удалить.
- Если в форму нужна вкладка, которая находится в окне 1, то отметьте ее и перенесите с помощью кнопки [ > ].
Примечание: удалять и переносить вкладки можно не по одной, а сразу несколько, выделив все нужные вкладки в окне. - Поочередно выбирайте вкладки в окне 2 и в окне 4 настраивайте их поля. Каждое поле настраивается аналогично вкладке:
- вы выбираете поле и выполняете нужную операцию с помощью кнопок, расположенных около окна 4. Единственное отличие - новые поля добавлять нельзя, по кнопке Добавить создается разделитель для полей на форме.
Внимание! Все обязательные поля (поля, отмеченные звездочкой) несомненно должны быть перенесены из окна 3 в окно 4. - Отметьте опцию Установить данные настройки по умолчанию для всех пользователей, если требуется выполненные вами настройки установить в качестве настроек по умолчанию для всех пользователей.
- Нажмите Сохранить.
Теперь форма редактирования имеет более понятный вид: исключены ненужные поля, а оставшиеся сгруппированы в необходимом порядке. Настроенная форма будет показываться вам при редактировании элементов (разделов) как в административном, так и в публичном разделе.
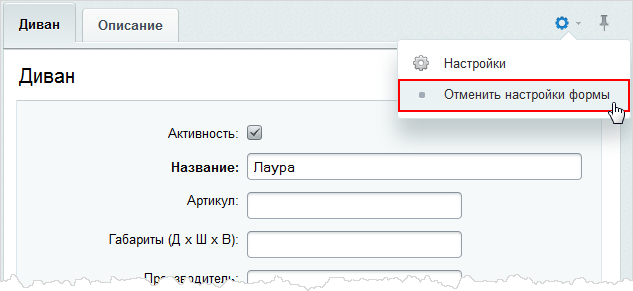 выполненные вами настройки и вернуться к исходному виду формы.
выполненные вами настройки и вернуться к исходному виду формы.
Видео-пример настройки формы элемента |
Заключение |
Чтобы сделать формы разделов и элементов приятными для использования, настройте их:
- откройте форму редактирования любого элемента (раздела);
- нажмите на «шестеренку»;
- отредактируйте список вкладок и полей, показываемых на форме.
В следующем уроке вы узнаете, как настроить подсказки по заполнению формы элемента.
Назад в раздел
 Наверх
Наверх
