|
Пример быстрого редактирования группы элементов
|
|---|
|
Необходимо отредактировать список новостей из новостного инфоблока:
|
то ждем ваше обращение в нашей службе тех поддержки.
Список элементов (старый интерфейс)
Как устроен список элементов |
Список элементов - основной способ представления информации в системе. Он используется везде: список баннеров, список элементов инфоблока, список страниц сайта и так далее. Вне зависимости от того, что список отображает он имеет общие составные части.
Структура списка элементов |
1 - Контекстная панель. Состав панели может сильно различаться в зависимости от списка элементов.
2 - Колонка флажков. Позволяет выбрать элементы, над которыми нужно совершить какие-то действия.
3 - Меню действий. Список команд, которые можно выполнить над одним элементом.
4 - Собственно список элементов.
5 - Панель действий. Действия, которые можно совершить над выбранными в Колонке флажков элементами.
6 - Постраничная навигация.
7 - Окно выбора числа элементов на одной странице списка.
Как работать со Списком элементов |
Список элементов позволяет не только просмотреть все или быстро найти нужный элемент. Он позволяет и выполнять некоторые другие действия: активировать/деактивировать элементы, переносить их в другие разделы, менять статус элемента в
Документообороте
Документооборот - инструмент, с помощью которого можно организовать выпуск информации на сайте по определённым правилам. Например: контент-менеджер создаёт страницу, Редактор её проверяет и утверждает, Администратор - публикует.
Подробнее...
и многое другое. Возможности действий зависят от того, список каких элементов в данный момент просматривается.
В Меню действий отображается то, что можно совершить над одним элементом. Набор команд в этом меню так же
зависит от самого списка элементов
Например, элементы таблицы страницы Статьи
(Контент > Статьи > Статьи) предполагают
такие действия: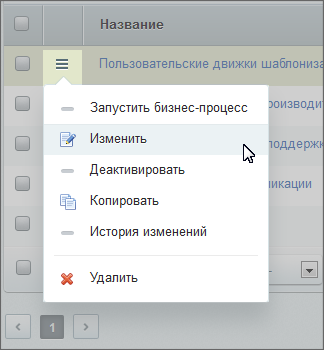 .
.
В Панели действий (при выполнении действий над выбранной и отмеченной группой элементов)доступны следующие действия:
- Удаление.
-
Изменение
Кнопка Быстрое редактирование:
 наиболее важных и часто используемых свойств одновременно у всех выбранных элементов без переключения в форму редактирования. Рекомендуем пользоваться этими возможностями только для групповых операций небольших по объему параметров типа Сортировки или Названия. В крайнем случае – анонсов. Редактирование объемных текстов новостей или статей таким способом неудобно, лучше пользоваться формой редактирования.
наиболее важных и часто используемых свойств одновременно у всех выбранных элементов без переключения в форму редактирования. Рекомендуем пользоваться этими возможностями только для групповых операций небольших по объему параметров типа Сортировки или Названия. В крайнем случае – анонсов. Редактирование объемных текстов новостей или статей таким способом неудобно, лучше пользоваться формой редактирования. - Выполнение одного из
возможных действий
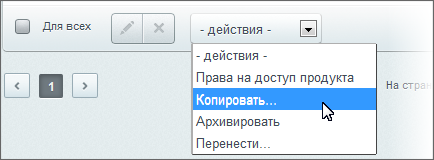
Возможности команд на всех панелях различны
для разных списков. Как правило, добавление и удаление
есть везде, а вот остальные команды будут различаться. . Список действий различен для разных таблиц элементов.
Для группового выбора есть несколько дополнительных инструментов. Это флажок Для всех и заглавный флажок в Колонке флажков. Разница между ними в том, что первый отмечает вообще все элементы списка. А второй отмечает только элементы на открытой странице.
Как просмотреть все элементы информационного блока |
По умолчанию в списке отображается иерархическая структура: сначала разделы, потом элементы. Если есть потребность просматривать все элементы единым списком вне зависимости от разделов, то в настройках модуля Информационные блоки надо снять флажок с поля
Совместный просмотр разделов и элементов
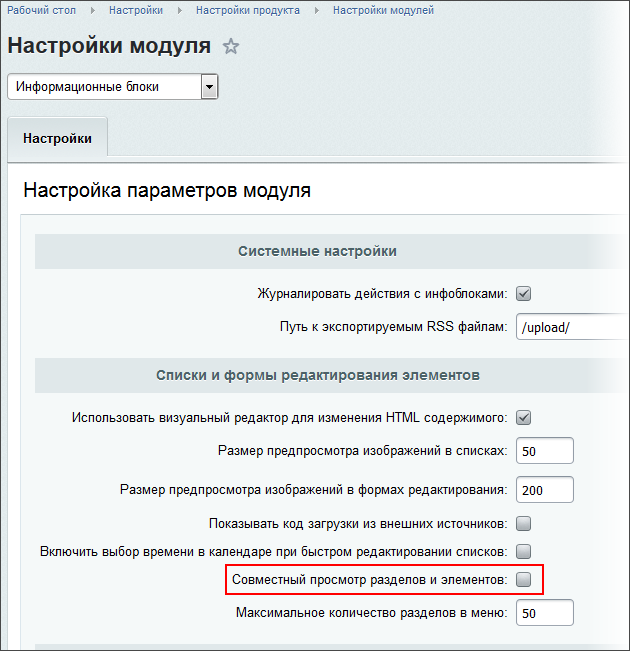 . Если у вас нет прав на это действие, обратитесь к администратору сайта.
. Если у вас нет прав на это действие, обратитесь к администратору сайта.
Быстрое редактирование нескольких элементов |
Отметьте элементы
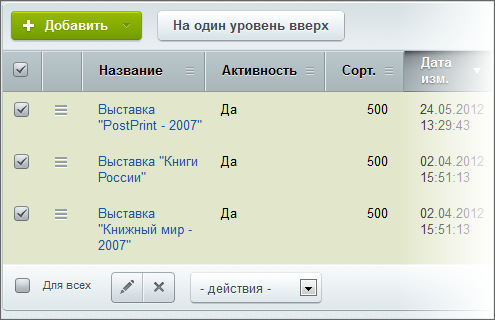 , которые нужно отредактировать, и на Панели групповых действий нажмите кнопку
Быстрое редактирование
, которые нужно отредактировать, и на Панели групповых действий нажмите кнопку
Быстрое редактирование
 , после чего станет возможно редактирование прямо на данной странице:
, после чего станет возможно редактирование прямо на данной странице:
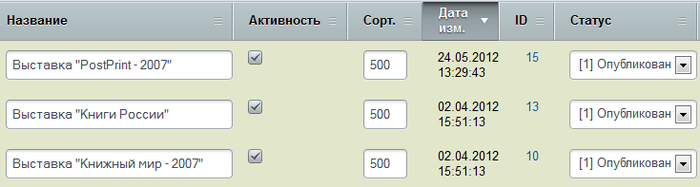
Внесите нужные изменения и сохраните их. Всё, дело сделано!
Назад в раздел
 Наверх
Наверх

