Если у вас возникли какие либо вопросы которые вы не смогли решить по нашим публикациям самостоятельно,
то ждем ваше обращение в нашей службе тех поддержки.
CDN Akamai состоит из множества кэширующих серверов, расставленных по всей планете (подробную карту покрытия см. ). Именно эти серверы и обрабатывают пользовательские запросы при обращении к помещенным в хранилище элементам сайта. Благодаря этому обеспечивается высокая скорость доставки контента пользователям, находящемся в любой точке мира. Чтобы начать пользоваться CDN, достаточно просто подключить к сайту на базе 1С-Битрикс облачное хранилище “Селектел”. Никакая дополнительная плата за использование CDN не взимается.
Как подключить CDN: пошаговая инструкция
Шаг 1. Регистрация в панели управления “Селектел”
Если вы еще не являетесь клиентом “Селектела”, (для этого простой перейдите по указанной ссылке и следуйте инструкциям системы). По завершении регистрации вы получите на баланс облачного хранилища 10 рублей - этой суммы вполне хватит для тестирования функций облачного хранилища и CDN.
Шаг 2. Настройка подключения к хранилищу
В главном меню панели администрирования 1С-Битрикс выберите пункт «Настройки» → «Облачные хранилища». На экране появится список уже созданных подключений к облачным хранилищам. Нажмите на кнопку “Добавить”, расположенную над списком:

Откроется панель настройки параметров подключения к облачному хранилищу. В выпадающем меню “Провайдер” выберите Selectel:

Теперь введите параметры подключения к облачному хранилищу:

В поле “Имя пользователя” укажите логин, полученный при регистрации, в поле “Ключ доступа” - пароль для входа в хранилище. Контейнер, в котором будут хранится файлы, создается автоматически. По умолчанию он получает сгенерированное программой имя, которое затем можно изменить в панели управления.
Теперь нужно указать каноническое имя домена. Все файлы, помещенные в публичные контейнеры облачного хранилища, при просмотре через браузер имеют адрес вида:
<набор цифр>.selcdn.com/<имя контейнера>/<имя файла>.
Скопируйте из адресной строки браузера первую часть адреса (<набор цифр>.selcdn.com) и вставьте ее в поле “Каноническое имя домена (CNAME)”. Далее поставьте слэш (/) и укажите имя создаваемого контейнера (оно добавляется в поле “Контейнер” автоматически). После этого нажмите на кнопку “Применить”.
Шаг 3. Настройка правил
В 1С-Битрикс имеется возможность указания модулей сайта и типов файлов, которые будут автоматические помещаться в хранилище и кэшироваться через CDN. Это можно сделать во вкладке “Правила” в панели настроек:
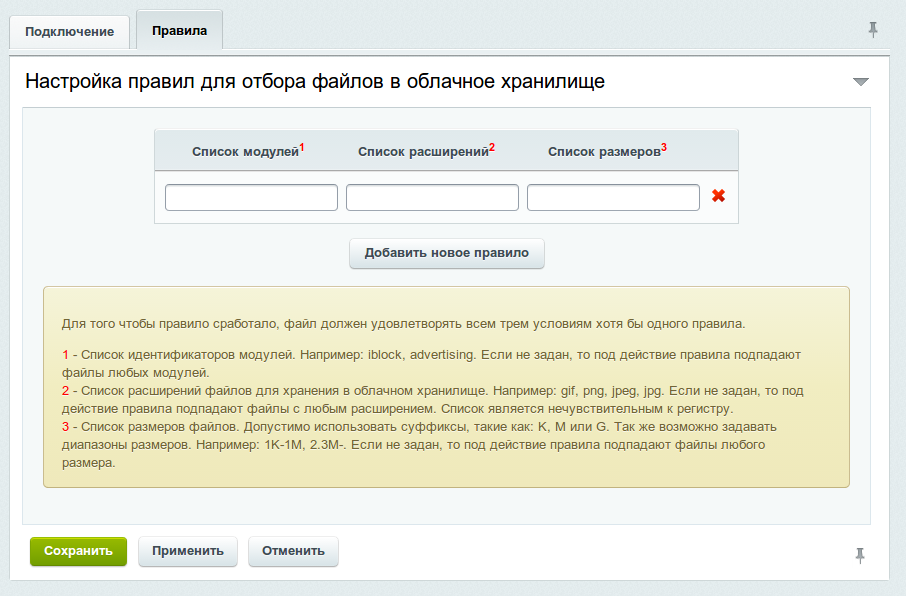
В списке модулей указываются идентификаторы модулей сайта (например, iblock или advertising). Если имя модуля не указано, то сохраняться в облачном хранилище (и, соответственно, кэшироваться через CDN) будут все модули сайта.
В разделе “Список расширений” можно указать расширения файлов, подлежащих сохранению в облачном хранилище и кэшированию. Если в этом разделе ничего не указано, то сохраняться и кэшироваться будут все файлы.
В списке размеров можно установить размеры файлов, подлежащих сохранению и кэшированию через CDN.
Установив все необходимые настройки, нажмите на кнопку “Сохранить”.
Назад в раздел
 Наверх
Наверх
то ждем ваше обращение в нашей службе тех поддержки.
Инструкция по использованию CDN и Storage с 1С-Битрикс
Год назад CMS 1C-Битрикс была интегрирована с облачным хранилищем Selectel Storage. Благодаря этому пользователи получили целый ряд преимуществ:- использование облачного хранилища позволяет увеличить скорость работы сайта за счет снижения нагрузки на хостинг;
- облачное хранилище помогает решить проблему доступности и сохранности данных: все загружаемые данные копируются на несколько независимых серверов, а недостающие данные восстанавливаются автоматически;
- при миграции сайта отпадает необходимость переноса большого количества файлов вручную.
CDN Akamai состоит из множества кэширующих серверов, расставленных по всей планете (подробную карту покрытия см. ). Именно эти серверы и обрабатывают пользовательские запросы при обращении к помещенным в хранилище элементам сайта. Благодаря этому обеспечивается высокая скорость доставки контента пользователям, находящемся в любой точке мира. Чтобы начать пользоваться CDN, достаточно просто подключить к сайту на базе 1С-Битрикс облачное хранилище “Селектел”. Никакая дополнительная плата за использование CDN не взимается.
Как подключить CDN: пошаговая инструкция
Шаг 1. Регистрация в панели управления “Селектел”
Если вы еще не являетесь клиентом “Селектела”, (для этого простой перейдите по указанной ссылке и следуйте инструкциям системы). По завершении регистрации вы получите на баланс облачного хранилища 10 рублей - этой суммы вполне хватит для тестирования функций облачного хранилища и CDN.
Шаг 2. Настройка подключения к хранилищу
В главном меню панели администрирования 1С-Битрикс выберите пункт «Настройки» → «Облачные хранилища». На экране появится список уже созданных подключений к облачным хранилищам. Нажмите на кнопку “Добавить”, расположенную над списком:
Откроется панель настройки параметров подключения к облачному хранилищу. В выпадающем меню “Провайдер” выберите Selectel:
Теперь введите параметры подключения к облачному хранилищу:
В поле “Имя пользователя” укажите логин, полученный при регистрации, в поле “Ключ доступа” - пароль для входа в хранилище. Контейнер, в котором будут хранится файлы, создается автоматически. По умолчанию он получает сгенерированное программой имя, которое затем можно изменить в панели управления.
Теперь нужно указать каноническое имя домена. Все файлы, помещенные в публичные контейнеры облачного хранилища, при просмотре через браузер имеют адрес вида:
<набор цифр>.selcdn.com/<имя контейнера>/<имя файла>.
Скопируйте из адресной строки браузера первую часть адреса (<набор цифр>.selcdn.com) и вставьте ее в поле “Каноническое имя домена (CNAME)”. Далее поставьте слэш (/) и укажите имя создаваемого контейнера (оно добавляется в поле “Контейнер” автоматически). После этого нажмите на кнопку “Применить”.
Шаг 3. Настройка правил
В 1С-Битрикс имеется возможность указания модулей сайта и типов файлов, которые будут автоматические помещаться в хранилище и кэшироваться через CDN. Это можно сделать во вкладке “Правила” в панели настроек:
В списке модулей указываются идентификаторы модулей сайта (например, iblock или advertising). Если имя модуля не указано, то сохраняться в облачном хранилище (и, соответственно, кэшироваться через CDN) будут все модули сайта.
В разделе “Список расширений” можно указать расширения файлов, подлежащих сохранению в облачном хранилище и кэшированию. Если в этом разделе ничего не указано, то сохраняться и кэшироваться будут все файлы.
В списке размеров можно установить размеры файлов, подлежащих сохранению и кэшированию через CDN.
Установив все необходимые настройки, нажмите на кнопку “Сохранить”.
Назад в раздел
Подписаться на новые материалы раздела:
Загрузка...
 Наверх
Наверх
